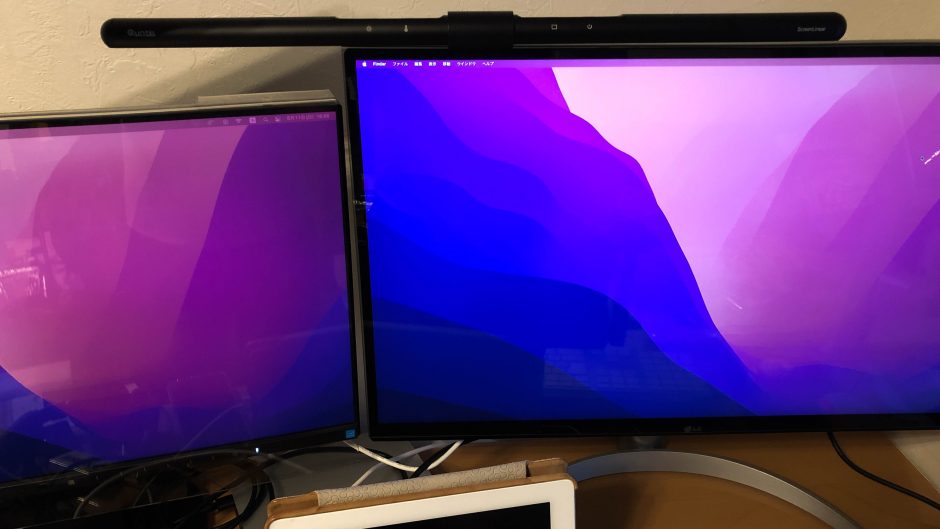QuntisのLEDモニターライトを購入しました。これがあれば何時間でも作業できる!っていうのが第一の感想です。
これまでは蛍光灯の長いスタンドを使用していましたが、最近27インチの4Kディスプレイを追加し、モニター2台体制になったので、光の照らす範囲が足りずモニターの上に引っ掛けるタイプのライトを検討していました。
蛍光灯のライトは結構強くて目が疲れる、目が焼ける感じがあり長時間作業できない感じがありましたので、その辺が改善できるかも期待です。
今回は私が購入したQuntisのLEDモニターライト(サイズは52cm)をレビューしていきたいと思います。
目次
開封!付属品は?

箱はこんな感じ。もっとそっけないダンボールかと思いきや、ブラックでスタイリッシュな箱で届きます。

付属品はバーライト本体とモニターに引っ掛けるアーム。
USBケーブル、より薄型のモニターに挟むためのスペーサー、六角レンチ、説明書。
組み立ては簡単

組み立ては簡単です。
バーライト本体とアーム部分をはめるだけです。
はめるだけですので、工具も不要です。
各部詳細

アーム部分には電気が通っていないといいますか、電子的な部品はありません。
ただ、このライトを取り付けた時にバランスを取ったり、固定するための押さえが反対側についています。
これはさまざまな角度に動きます。

モニターに触れる部分には、滑り止め、傷防止のラバーがついているので安心です。
USB-C端子給電

電力の供給はUSB-C端子ですので、しばらく買い替えしなくて良さそうですね。
操作ボタンはタッチ式

操作パネルはライト上部にありました。
丸い部分にタッチすれば操作ができます。
右から、電源、自動調光オンオフ、色温度調整、光量調整のボタンになります。
触れれば操作ができ、反応も早いです。
ディスプレイへ取り付け
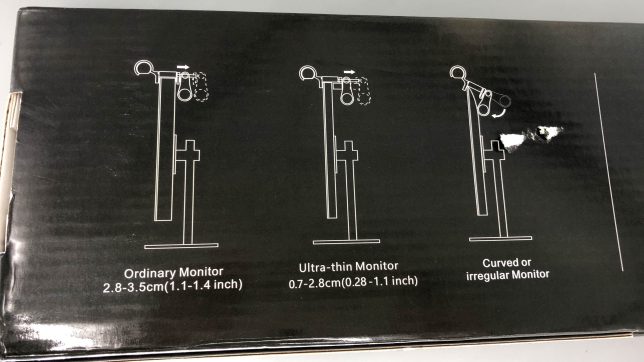
モニターの取り付け方は、モニターの薄さによって変えられます。
普通なモニターは左のイラストで、普通に何もせず挟むだけ、真ん中の薄めのモニターの場合はスペーサーを噛ませて挟みます。
右側のイラストの薄すぎるiMacみたいなディスプレイの場合は引っ掛けて、アーム部分の重りでバランスを取る感じでしょうか。

取り付けていきましょう。

私のディスプレイのように厚みがあるものは中央にハマらないかもしれませんので、あらかじめ厚みは調査してから購入しましょう。
中央部分は厚いですが、サイドはだんだんと薄くなっている湾曲デザインのため助かりました。

こんな感じで端っこには取り付けができました。
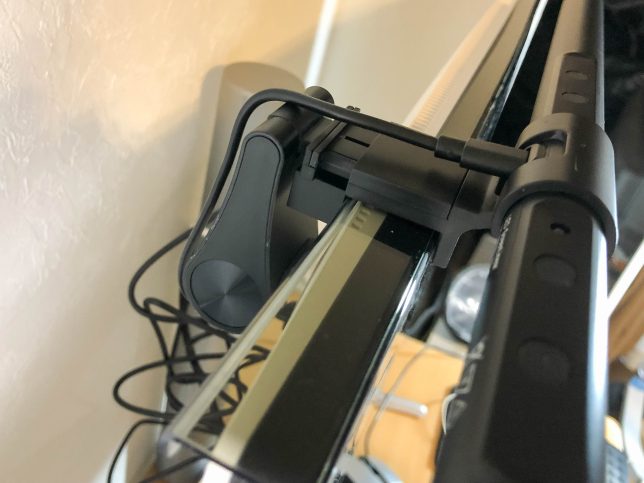
横から見るとこんな感じです。
色温度4段階調節可能

色温度、簡単に言うと光の色を変えることができます。
そのほかの照明の色とこのLEDライトの色を合わせてることができます。
上の写真は蛍光灯っぽい白い光で照らしています。
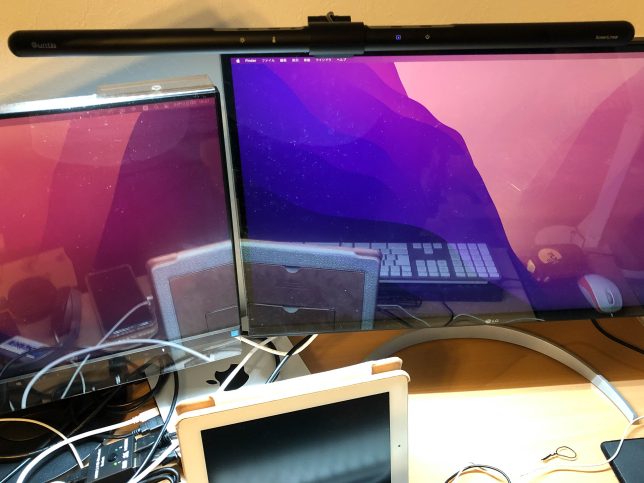
この上の写真は少し温かみを加えた感じ、中間です。

これが黄色い、白熱灯のあかりに近い色です。写真だと分かりにくいですね。
白、ちょい黄色い白、もうちょい黄色い白、オレンジの4段階に変更ができます。
白で眩しいと感じたら黄色っぽくしていくと良いでしょう。
ちなみに黄色っぽくすると少し暗く感じるのが特徴です。
自動調光で楽々光量調整

電源ボタンの横の四角いマークは自動調光モードボタンです。
自動調光がオンになると、青い明かりが点灯します。
光量は4段階で変更が可能ですが、自動調光をオンにしておけば周辺のあかりに適した光量を自動で設定してくれます。
設定が面倒な方はこれを常にオンで良いかと思います。私はオンです。
最高!目に光が直接来ない

実際に点灯させてみました。
正面から見てもLEDライトの光が目に直接入らず、疲れにくいと思います。

光があまり広がらずに、下を直線的に照らしてくれています。
さらにモニターやPC本体と接続すれば、PCの電源をオフにすると、それに合わせてオンオフしてくれますので便利かと思います。
また、51cmという長さも長すぎず短すぎずといった感じで良いです。
私は24インチと27インチのモニター2台体制です。モニターの端のほうに設置すれば2台分をギリギリですが、カバーしてくれます。
蛍光灯のスタンドを卒業できて嬉しい限り。
皆様の参考になれば幸いです。