
もう古すぎてiOSをアップデートできないiPad2は2011年3月2日に発売しました。それから11年経過し、もはや何もできません。iOSが10以上にアップデートできないこともあり、YouTubeアプリもインストールできなくなりました。
SafariでかろうじてYouTube動画は見れていましたが、ちょっと長い動画はもはやいくらたっても再生されなくなりました。さらに軽いはずのYahooサイトも快適に見れなくなりましたし、もう使い道がありません。
もはや売却しても値段がつくのかも微妙な化石的な重い板に成り果ててしまいましたが、ネットで調べると余生が過ごせそうな使い道が判明しました。それが外部ディスプレイとしての使い道です。
今回は古いiPad2を「Yam Display」で外部ディスプレイ化する方法を紹介します。
目次
新しいiPadとMacは「サイドカー」機能があります
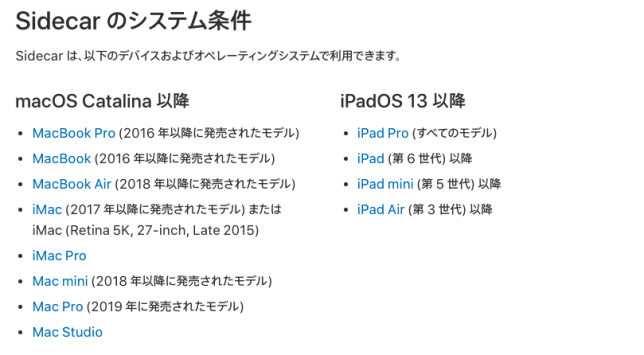
比較的最近のiPadはサイドカーというアップル純正機能があり、無線でMacと接続することで外部ディスプレイとすることができます。
まだまだ現役で使えそうな年代のPCやiPadが対象で、もちろんiPad2は非対応となります。
iPad2にYam Displayアプリをインストール
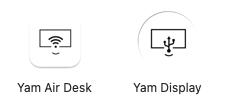
Yam DisplayはApp Storeから入手できます。
そこでは無料版と有料版の2種類があります。
まずは無料版をダウンロードしましょう。
無料版は7分間のみ無料で接続し、都度繋ぎ直す必要があります。
紛らわしいのが、「Yam Air Desk」というもの。これはアップルのサイドカーと同様に無線でMacと接続して外部ディスプレイ化するアプリですが、iPad2はもちろん対応していないので、諦めて通常の「Yam Display」をインストールしましょう。
PCの方にもYam Displayをインストール
注意したいのが、PC版のYam DisplayはApp Storeでは入手できません。
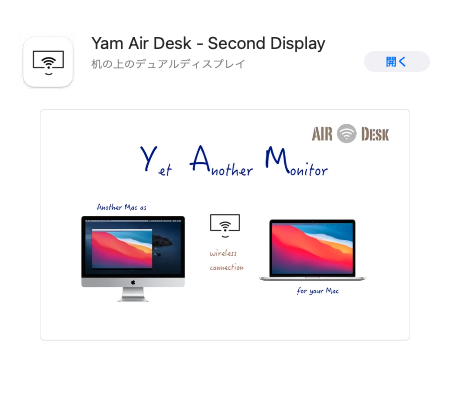
PCのApp Storeには「Yam Air Desk」しか販売されていません。
なのでYam Display公式サイトからインストールすることになります。
こちらPC版は無料でダウンロードできます。7分以上画面を接続したい場合はiPad側のアプリ版を有料にする必要があります。
使い方は有線接続するだけ

使い方は簡単です。
まず、有線でMacとiPadを接続して、それぞれYam Displayを起動するだけです。
無料版は7分経過すると接続が解除されるため、再接続するのが面倒な方は有料版にしましょう。
正直、980円買い切りアプリなので有料版がおすすめです。再接続はストレスフルでかなり手間だと思いました。
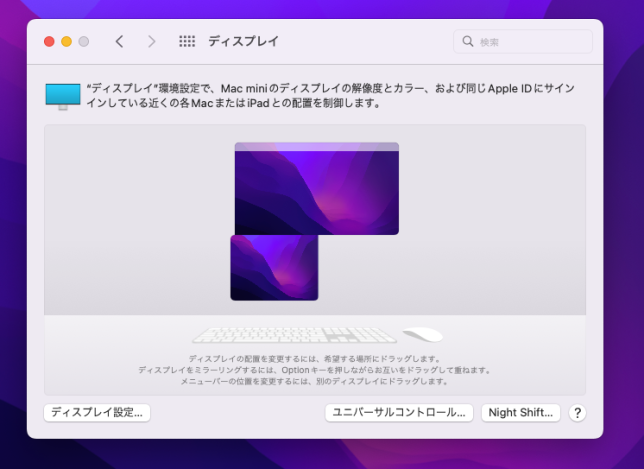
普通に外部ディスプレイとして認識しますので、画面のつなぎ目をどこにするかも設定が可能です。
タッチ操作もできます

マルチディスプレイなので、基本はマウスを持って行って操作するのが普通かとは思いますが、実はタッチ操作ができます。
普通にiPadを使うように拡大縮小もできますし、webサイトも所定のところをタッチすれば飛びます。タッチ自体の反応はまずまずでストレスなくできると思います。
iPad2も購入当時はこうだったよねって懐かしくなります。
さらに、画面をタッチすると指を置いたところにマウスのカーソルが移動するので、素早く画面に移動させたい時は便利です。
あまりやらないとは思いますが、タッチしながらウインドウ自体を動かすときはタイムラグを感じますのでちょっとストレスを感じるかもしれません。
操作感はちょっと遅いけど使える

実際どうか、ということは気になるところだと思います。
画面解像度が1024×768なので、現代の高精細ディスプレイと比較するとちょっと物足りない画質ではありますが、特に問題なく動画も見れます。
画面のフレームレートも60FPSなので、特に問題ないと思います。
マウスを動かした時は、マウスの移動速度がメインディスプレイよりも気持ち遅い、タイムラグがあるような気がするぐらいですが、何かウインドウを置いておくサブディスプレイの用途であれば特に問題なく使用できるのではないでしょうか。
動きが遅すぎてiPad2を封印している方も多いと思います。iOSがもう10以上には上がりません。
2022年になり、もう現代ではタブレットとしてもう使えない性能となってしまいましたが、マルチディスプレイとしての活用法がありますので、ぜひ試してみてはいかがでしょうか。
皆様の参考になれば幸いです。


