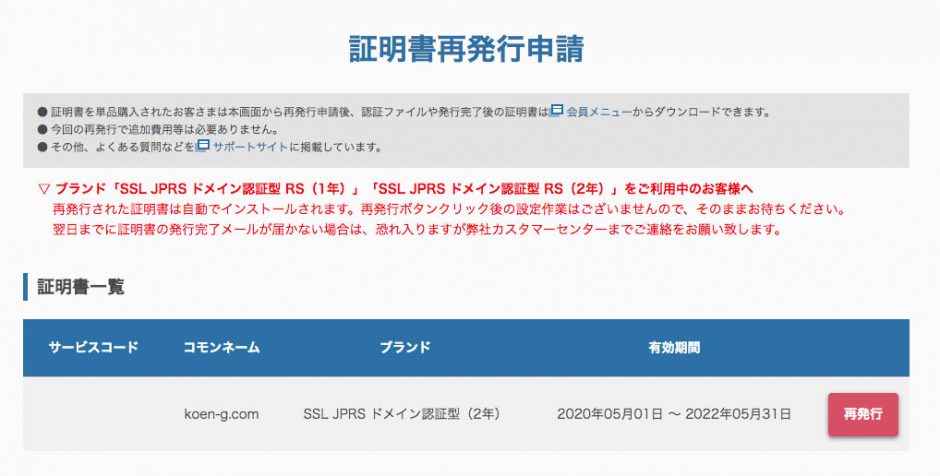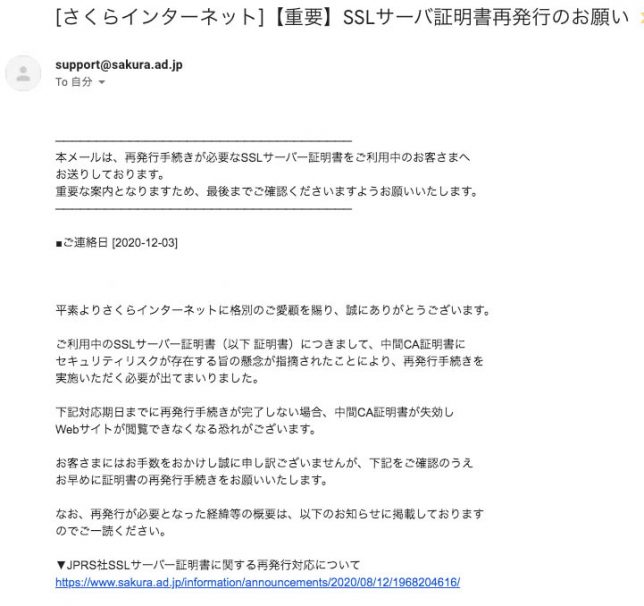
SSL証明書を再発行して更新してくださいというお知らせが突如きました。どうやらJPRS社SSLサーバー証明書にセキュリティーリスクがあるとのことで、契約期間内にも関わらず更新せよという指令です。
昨年に更新したばかりで、その時にわからなくて死に物狂いで更新したのにまたやれという地獄のような司令。
今回つまづいたのは「認証ファイルのアップロード」の場所。そしてアップロードしても認証コードがweb上に表示されないというトラブル。
/.well-known/pki-validation/って何だ!
分からなて死にそう!意味わかんね!
と叫んでいるそこのあなたに向けて、スクリーンショットを細かく見ながらやり方を解説していきます。
目次
メール本文のリンクから再発行申請をする(JPRS社SSL再発行対象者のみ手順)
2)以下URLより該当コモンネームの「再発行」のボタンをクリ
「[さくらインターネット]【重要】SSLサーバ証明書再発行のお願い」メールより引用
ックし
証明書再発行申請を行ってください。
「再発行」のボタンは、再発行対象の証明書にのみ表示されます。
▼証明書再発行申請画面
https://secure.sakura.ad.jp/order/ssl/reissue/
認証方法は「ファイル認証」「メール認証」よりお選びいただけま
す。
「証明書再発行申請画面」のリンクをクリックし、管理画面へログインすると、
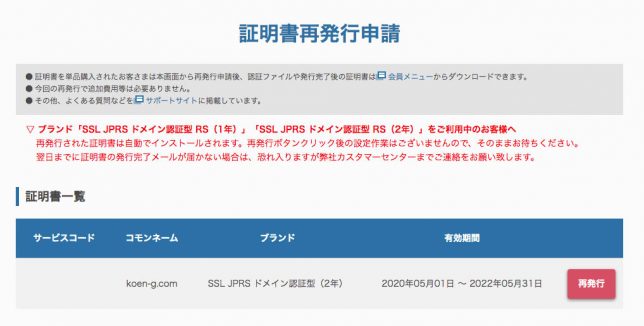
こんな表示が出ます。赤い「再発行」をクリック!
「ファイル認証」を選択
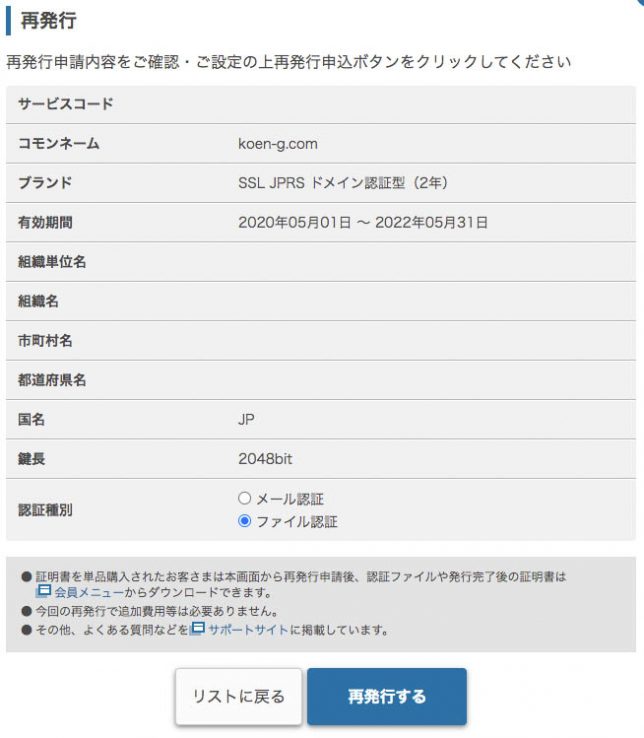
認証種別は「メール認証」と「ファイル認証」の2種類がありますが、一般的な「ファイル認証」を今回選択し「再発行」をしました。
さくらから「認証ファイルのアップロードのお願い」メールがきます!
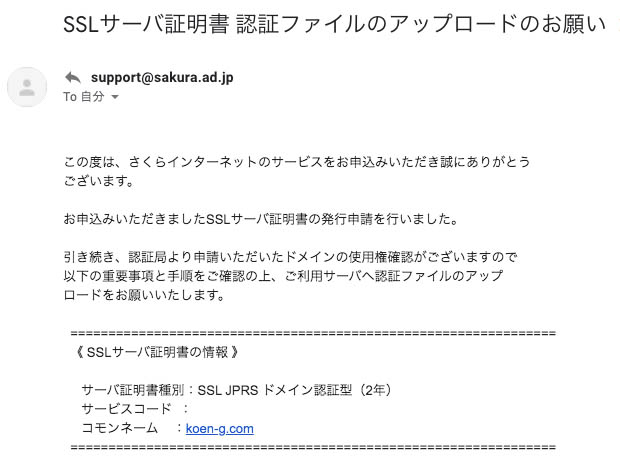
ここから地獄が始まりました。でも皆さんは大丈夫です。
認証ファイルのダウンロード方法
さくらの「会員メニュー」にログインします
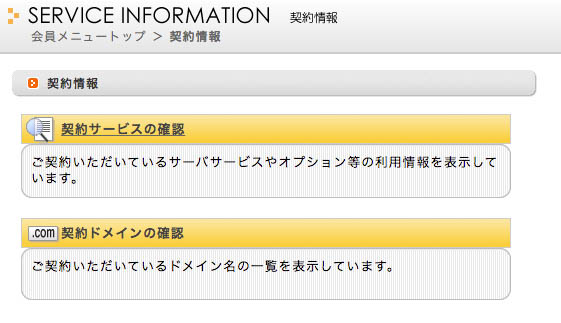
上の「契約サービスの確認」をクリックします。
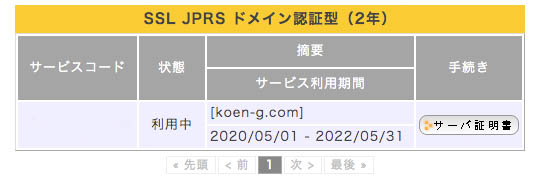
SSL契約中のドメインの右側「サーバー」証明書をクリック。
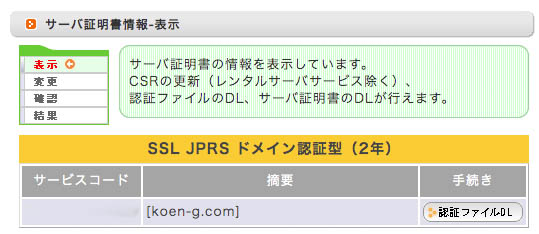
するとこんな画面になりますので、「認証ファイルDL」をクリックして「認証ファイル」のダウンロードをしましょう。
長ーいランダム文字列のファイル名をした「〜.txt」ファイルがダウンロードされたと思います。
「認証ファイル」を入れるフォルダ作り
さて、本題の「〜.txt」認証ファイルをサーバーへアップロードしましょう!
さくらインターネットのコントロール画面へログインし、「ファイルマネージャー」をクリック。
ファイルマネージャーはサーバー上のデータを見たりアップロード、ダウンロードがブラウザ上でできるソフトのようなものです。
/.well-known/pki-validation/とは
▽STEP2-認証ファイルのアップロード
さくらインターネット「SSLサーバ証明書 認証ファイルのアップロードのお願い」メールからの引用
ダウンロードした認証ファイルを、申請時に指定したFQDN(コ
モンネーム)
配下にアップロードしてください。
※認証ファイルは以下のいずれかのURLに配置してください。
※認証ファイル名は、[ランダムな文字列].txtです。ファイ
ル名は申請ごとに
異なります。
※「/.well-known/pki-validation/
」のフォルダはお客さまで作成ください。
例)
http://[ルートドメイン名]/.well-known/
pki-validation/[ランダムな文字列].txt
https://[ルートドメイン名]/.well-known
/pki-validation/[ランダムな文字列].txt
******************************
******************************
************
<注意事項>
コモンネームを「www+ルートドメイン」(例:www.example.com)で申請の
場合、wwwを取り除いたURLでないと認証されません。
http://example.com/.well-known/pki-validation/[ランダムな文字列].txt
https://example.com/.well-know
n/pki-validation/[ランダムな文字列].txt
「www+ルートドメイン」のみのURLで、サイトを公開されて
いる方は
証明書が発行されるまでの間、上記形式のURLでも認証ファイル
が
確認できるよう、設定をお願いします。
メールにはこんな操作手順が書いてありますが、可視化すると、
「.well-known」というフォルダを作ります
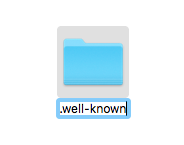
この「.well-known」フォルダの中に
「pki-validation」という名前のフォルダを作ります
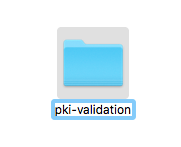
この「pki-validation」の中に「認証ファイル」を入れてサーバー上にアップロードします。
「.well-known」のドットはPC上で名前をつけられませんので、サーバーにアップロード後、サーバー上で「.」を加えましょう。
認証ファイルのアップロード場所
ドメイン直下
私の場合はワードプレスを使用していますが、ドメイン直下でした。
イメージ
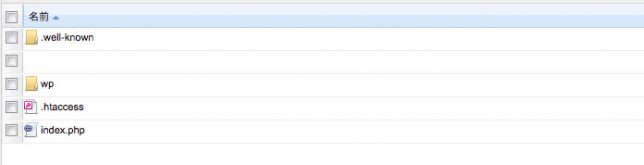
ドメイン直下に「.well-known」フォルダをアップロードし、

その中に「piki-validation」がある。そしてその中に、
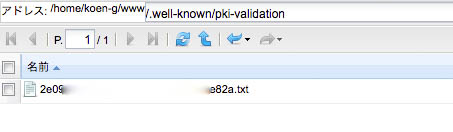
長い文字列の「認証ファイル」.txtデータを入れ込む。
他の説明をされている方の中には「wp」の下に置いて成功されているかたはいますので、ドメイン直下がダメなら「wp」下でやってみることをお勧めします。
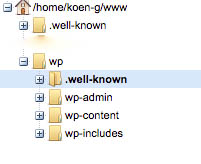
うまくいっているかの確認方法
https://example.com/.well-known/pki-validation/[ランダムな文字列].txt
に自分のドメインと認証ファイルのファイル名を入れると、
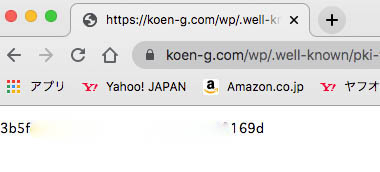
ブラウザ上に文字列が出るはずです。
読み込まないと、
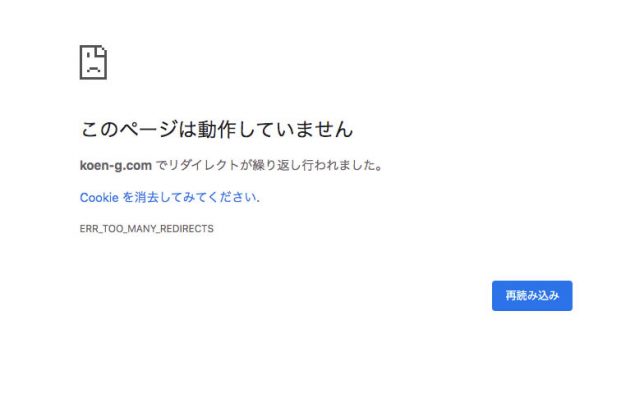
「このページは動作していません」になります。
こうなっては何時間待っても認証されません。
認証されない理由
理由としてはこの認証テキストファイルが読まれない設定になっている可能性があります。
▼ファイル認証SSL トラブルシューティング
https://help.sakura.ad.jp/hc/ja/articles/206208881
↓この方法で解決!
認証ファイルはサーバ上に存在するが、ブラウザでアクセスできない
.htaccessにおいて、以下のようなリダイレクト処理を入れている場合、認証ファイルを確認できません。
RewriteEngine on
RewriteRule (.*) http://追加ドメイン/サブディレクトリ/$1 [R=301,L]
認証ファイルへのクロールを有効にするため、以下のように変更してください。
RewriteEngine on
RewriteCond %{REQUEST_URI} !=/.well-known/pki-validation/fileauth.txt ←この行を挿入
RewriteRule (.*) http://追加ドメイン/サブディレクトリ/$1 [R=301,L]https://help.sakura.ad.jp/206208881/#03-8 さくらインターネットHPより
スクショで見てみましょう。
「.htaccess」の更新が必要
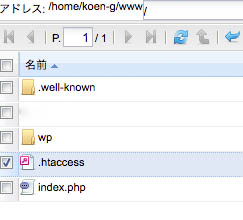
「.htaccess」をテキストエディットで開くと、下のようになります。
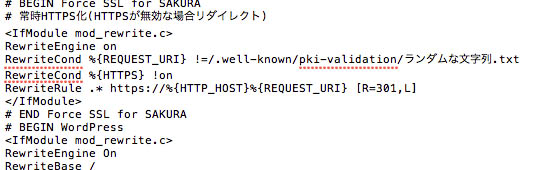
ここに上から5行目の
RewriteCond %{REQUEST_URI} !=/.well-known/pki-validation/認証ファイルのファイル名.txt
を挿入することで、認証ファイルへのアクセスが許可され、
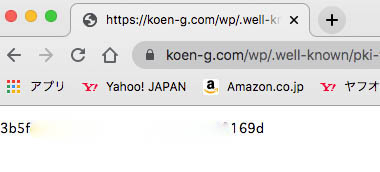
ブラウザ上に出てきます。これで認証のクロールを待つだけです。
認証ファイルアップロードから認証までの時間
だいたい20分以内に「JPRS SSLサーバー証明書発行のお知らせ」という承認メールが「さくらインターネット」から届きます。
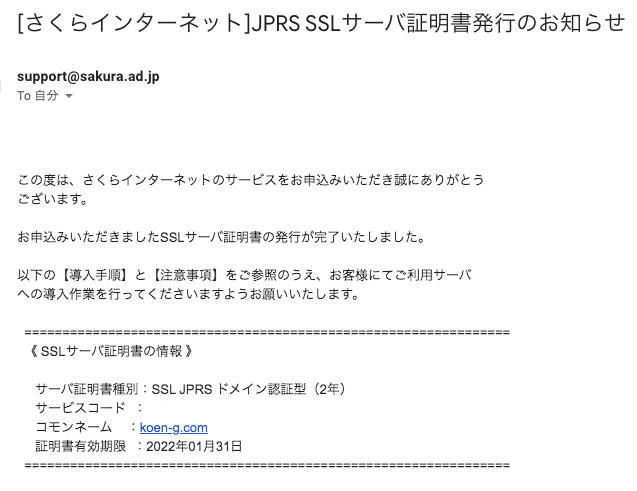
インターネット上には長いと3時間とか1日かかることがあります、と書かれていますが、私は3回この作業をやりましたが、だいたい20分ぐらいで承認されました。
1時間経って認証されなければ何かが違うと思った方が良いです。
証明書データのダウンロード(2種類)
「会員メニュー」から証明書データのダウンロード
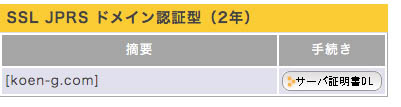
JPRSから中間証明書のダウンロード
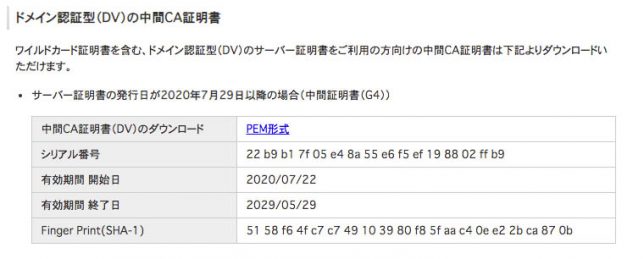
JPRS SSLサーバ証明書を読み込ませる前に、JPRS公式サイトにある中間CA証明書のインストールが必要となりますので
https://jprs.jp/pubcert/service/certificate/から中間証明書のダウンロードをしてください。
証明書の読み込み
さくらコントロール画面へログイン!
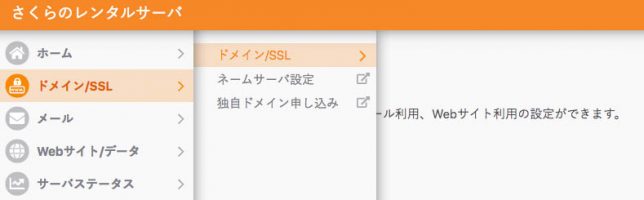
さくらインターネットのサーバーコントロール管理画面は最近リニューアルして今時な感じになりました。前の方が分かりやすいですが、我慢して使いましょう。
まずは左側のメニューの「ドメイン/SSL」から「ドメイン/SSL」をクリック!
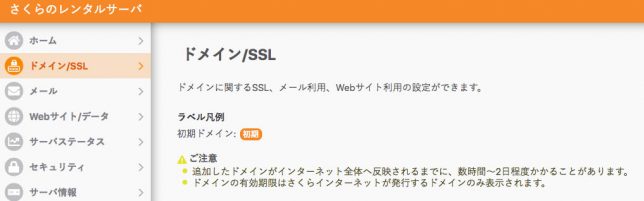
「ドメイン/SSL」の画面になりましたら下部に、
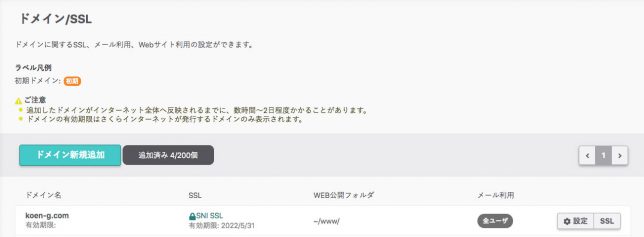
登録ドメイン一覧が出てきます。
更新したいドメインの一番右にある「SSL」をクリックします。
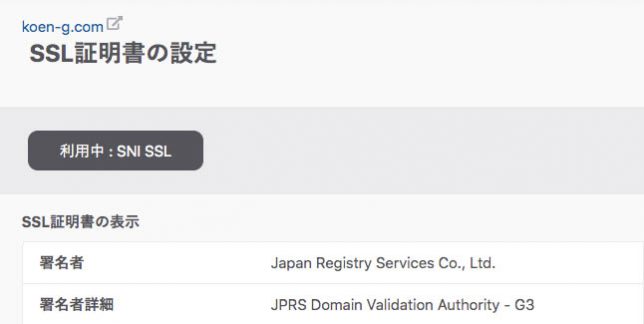
現在の証明書情報が出てきます。
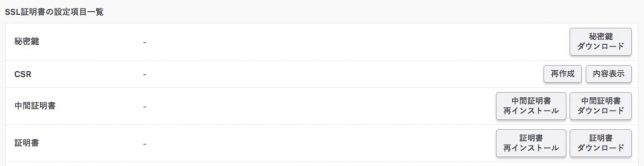
下の方に「中間証明書再インストール」がありますので、
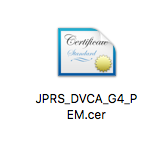
このファイルを「テキストエディター」で開きます!
<注意!>
Macの場合、このファイルをダブルクリックで開くと、「キーチェーン」で開き文字列を確認できません。
テキストデータをコピーし、
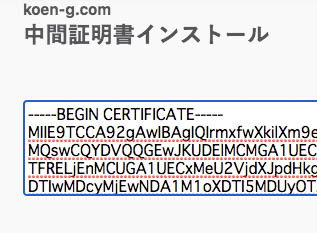
コピペしてインストール。
その後、ダウンロードした「証明書データ」を
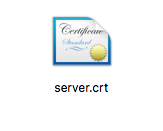
これもテキストエディットで開き、テキストデータをコピーして、
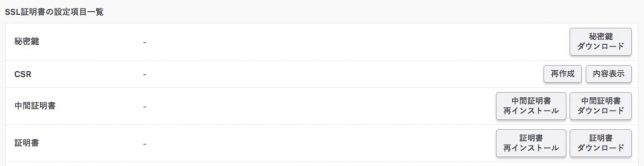
一番下の「証明書再インストール」から、
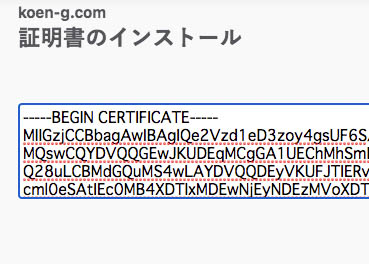
テキストデータをコピペしてインストール。これで完了。
お疲れ様でした!
SSL更新した
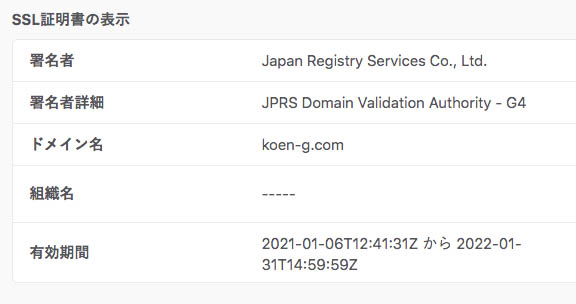
証明書の「有効期間」表示が、最初の2022年5月末期限から2022年1月末期限へと変更になっています。
この期間が変更されていれば更新は成功です。
みなさんどうでしたでしょうか。
完全ロードマップを作ったつもりでしたが、サーバー操作初心者なので、わからない方は、「さくらインターネット」のサポートセンターへメールで質問してみてください。
早い時間帯に質問すれば、だいたい当日の夕方までに返信が返ってくるのでサポートはまずまずです。
皆さんの参考になれば幸いです。